
#N/A! error – Occurs when the given number is not present in the supplied reference. Things to remember about the RANK Function If there happen to be 3+ occurrences of the same value, COUNTIF()-1 would add 2 to their ranking, and so on. By subtracting 1, we increased the rank by 1 point, thus preventing duplicates. Thus, for all unique values and first occurrences of duplicate values, COUNTIF returns 1 and we subtract 1 at the end of the formula to restore the original rank.įor ranks occurring the second time, COUNTIF returns 2. Thus, for row 7, the range expands to $C$5:C10, and the value in C10 is compared to each of the above cells. As we locked only the first reference ($C$5), the last relative reference (C5) changes based on the row where the formula is copied. In the COUNTIF formula, the range consists of a single cell ($C$5:C5). We used COUNTIF to find out the number of times the ranked number occurred. In both formulas, it’s the COUNTIF function that does the trick. If we want unique ranks, we can use the formula: The next value (25) will be ranked 6 (no number will be ranked 5). For example, as shown above, in a list of integers sorted in ascending order, the number 100 appears twice with a rank of 4. However, the presence of duplicate numbers affects the ranks of subsequent numbers. To rank in descending order, we will use the formula =RANK(B2,($C$5:$C$10),0), as shown below:Īs seen above, the RANK function gives duplicate numbers the same rank. We wish to rank them according to total expenditure. To understand the uses of the function, let’s consider a few examples: Example 1Īssume we are given a list of employees with their respective medical reimbursement expenses. If you type this function in Excel 2016, it will show a yellow triangle with an exclamation point.Īs a worksheet function, RANK can be entered as part of a formula in a cell of a worksheet. To enable backward compatibility, RANK still works in Excel 2016 (latest version), but it may not be available in the future. It will take any non-zero value as the value 1 (ascending order).īefore we proceed, we need to know that the RANK function has been replaced by RANK.EQ and RANK.AVG. If we omit the argument, it will take a default value of 0 (descending order). Order (optional argument) – This is a number that specifies how the ranking will be done (ascending or descending order). Ref (required argument) – Can be a list of, or an array of, or reference to, numbers. Number (required argument) – This is the value for which we need to find the rank. The RANK function uses the following arguments: Thus, it determines the position of a specific value in an array. The function returns the statistical rank of a given value within a supplied array of values. 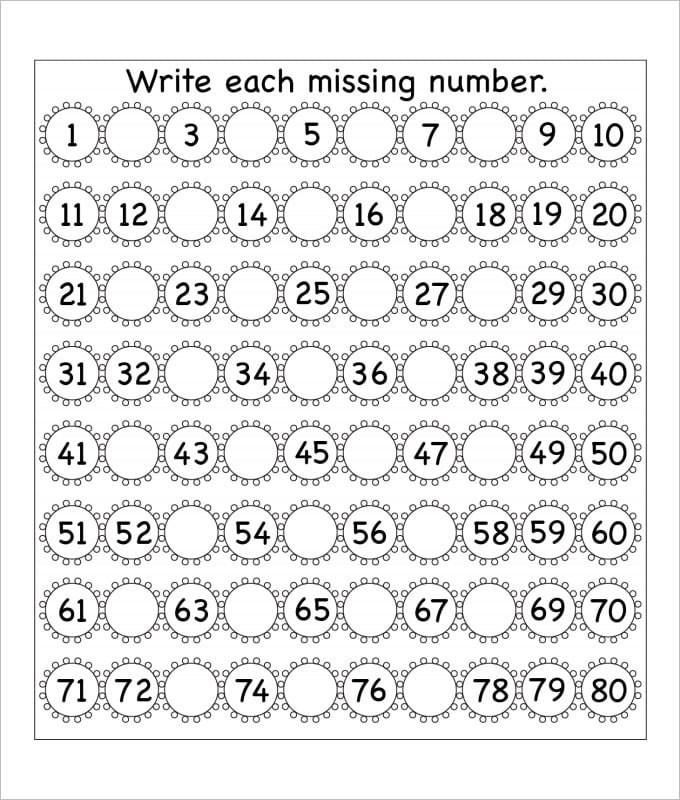
In the Advanced category, under Editing options, select or clear the Enable fill handle and cell drag-and-drop check box to display or hide the fill handle.The RANK Function is categorized as an Excel Statistical function. In Excel 2007, click the Microsoft Office Button, and then click Excel Options. In Excel 2010 and later, click the File tab, and then click Options. The fill handle displays by default, but you can turn it on or off. For example, to start a numbered list by using 000-001, you enter the formula =TEXT(ROW(A1),"000-000") in the first cell of the range that you want to number, and then drag the fill handle to the end of the range. To enter specific sequential number codes, such as purchase order numbers, you can use the ROW function together with the TEXT function. For more information, see Create or delete an Excel table in a worksheet. All rows that are added at the end of the table are numbered in sequence.
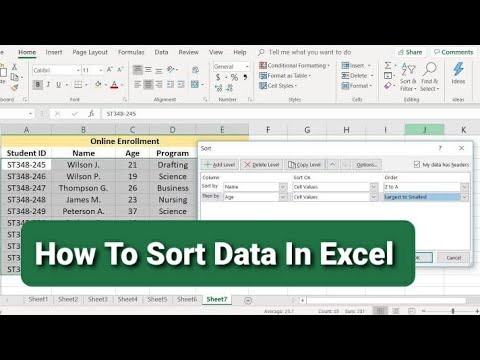
If you are using the ROW function, and you want the numbers to be inserted automatically as you add new rows of data, turn that range of data into an Excel table.
Ascending number fill exce update#
You can manually update the numbering by selecting two numbers that are in the right sequence, and then dragging the fill handle to the end of the numbered range. The sequence may be interrupted if you add, move, or delete rows. These numbers are updated when you sort them with your data. For more information, see Display or hide the fill handle. Tip: If you do not see the fill handle, you may have to display it first.


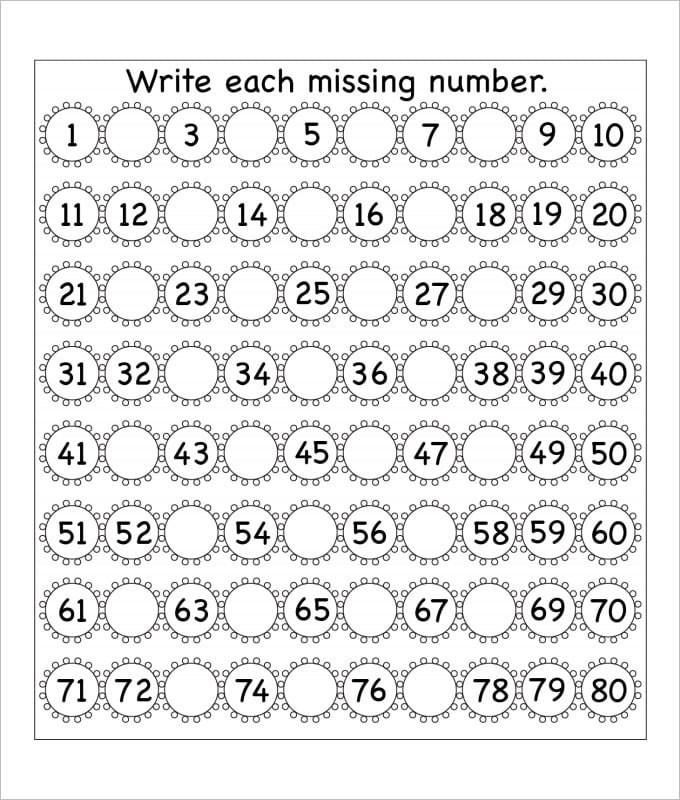
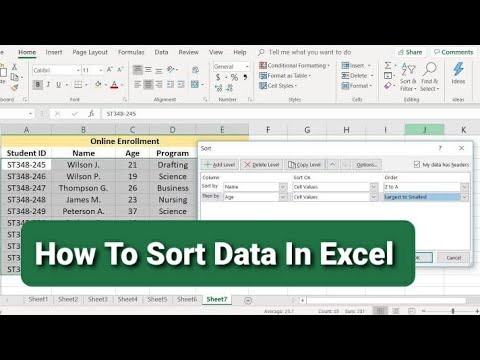


 0 kommentar(er)
0 kommentar(er)
